ログインする
ブラウザを使ってログイン画面を表示します。
PUPユーザーは https://pup.waiwai-net-aws.z-hosts.com/roundcubemail/
PONユーザーは https://pon.waiwai-net-aws.z-hosts.com/roundcubemail/
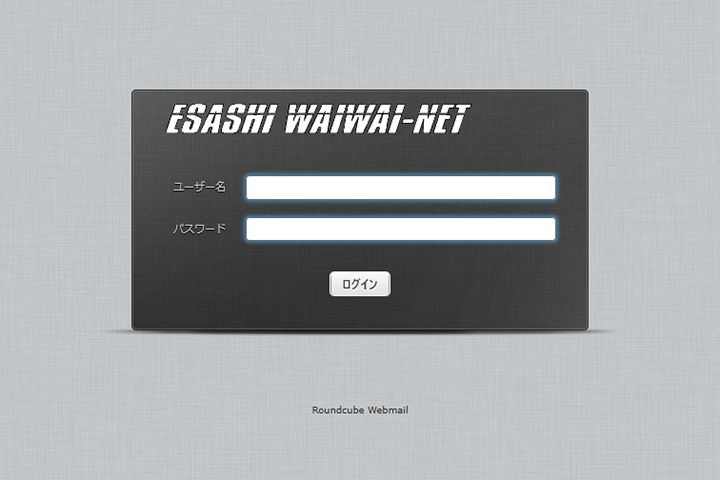
メールアドレスとパスワードを入力し『ログイン』をクリックします。
| メールアドレス | POPアカウントになります (例 sample@xxxx.ne.jp) |
| パスワード | メールサーバへのパスワードになります |
『ヘルプ』をクリックすると説明が参照できます。
※ログイン画面に「WebMailはメール操作のためにJavaScriptを必要とします。JavaScriptを有効にしてください。」と表示された場合、ブラウザのJavaScript設定が無効になっています。ブラウザJavaScript設定を有効にしてからログインしてください。
メールを読む
ログインすると受信箱のメールの一覧が表示されます。一覧では新しいメールほど上になります。
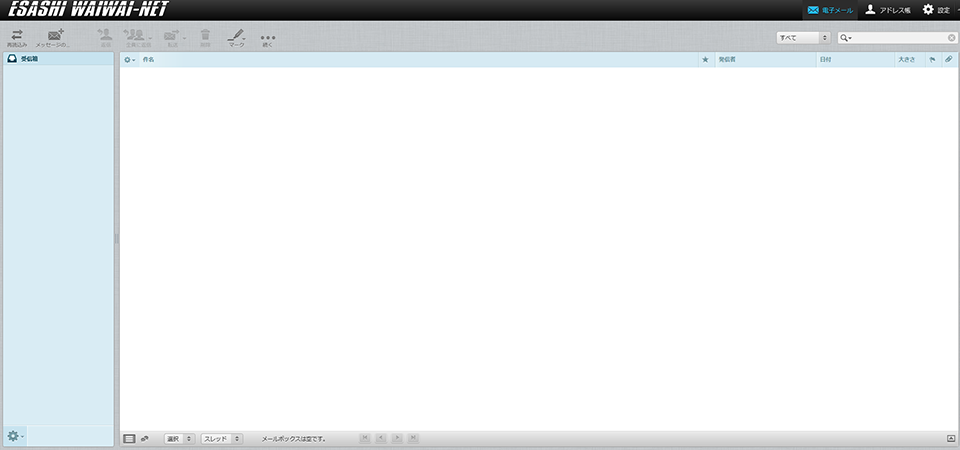
- 左メニューの『受信箱』をクリックするとメール一覧を再読み込みします。
- メール表示順を変更することが出来ます。日時、送信元、題名、サイズ の左 ▽ をクリックしますと指定の順序で表示します。
- 読みたいメールの送信元名または題名をクリックすると、メールの内容が表示されます。
メールを書く
左メニューの『新規作成』をクリックします。
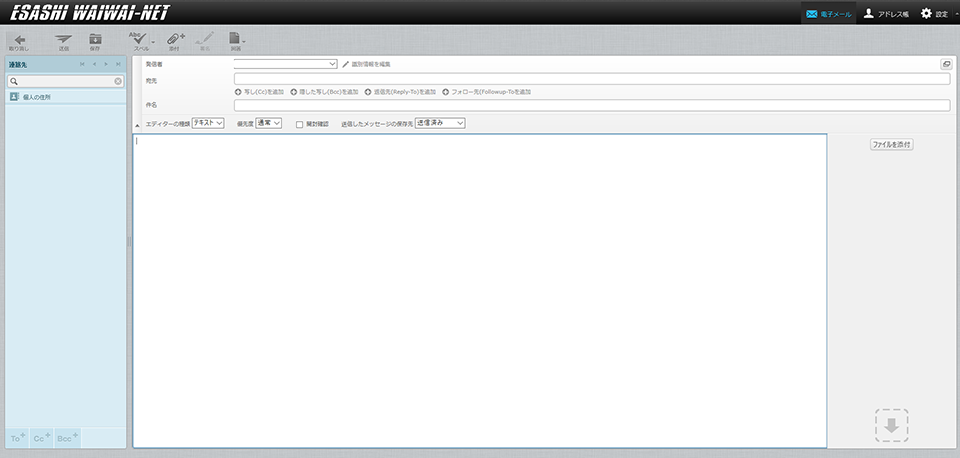
メール作成画面が表示されます。
| 宛先 | 送信先メールアドレスを入れます。 半角のカンマ「,」でアドレスの間を区切ることで、複数のメールアドレスを入れることができます。 |
| Cc | カーボンコピーの略です。 直接このメールの宛先人ではないけれどもメールを見てほしい人のアドレスを入れます。 半角のカンマ「,」でアドレスの間を区切ることで、複数のメールアドレスを入れることができます。 |
| Bcc | ブラインドカーボンコピーの略です。 Ccと動作的に同じですが、ここに指定したアドレスは受信者側で知ることが出来ません。 半角のカンマ「,」でアドレスの間を区切ることで、複数のメールアドレスを入れることができます。 |
| ※宛先・Cc・Bcc には、アドレス帳から入力することもできます。『アドレス帳』をクリックします。 | |
| 添付 | 『参照』をクリックして、ファイルを選択します。そして、『添付』をクリックします。 |
| 本文 | オプションの下の広い枠内にメールの本文を入れます。 |
送信の準備ができたら、『送信』をクリックしますと、メールが実際に送信されます。
送信したメールは、送信箱に入り、後で閲覧可能です。 送信箱のメールは、再送信が可能です。
送信済みメールの内容を表示し、『再編集』をクリック。編集が終わったら、『送信』をクリックして送信します。
メールを返信する
メールの内容が表示された状態で、『返信』または『全員に返信』をクリックします。
| 『返信』 | いま表示しているメールの送信元に返信します。 |
| 『全員に返信』 | いま表示しているメールの宛先全部(送信元、宛先、Cc)に返信します。 編集画面を表示する際に、元のメール内容が引用文として表示されます。 |
編集が終わったら、『送信』をクリックして送信します。返信したメールは、送信箱に入り、後で閲覧可能です。
メールを転送する
自分宛に届いているメールの内容を、他の人へ送ったり、自分の他のメールアドレスへ転送するときに使用します。
メールの内容が表示された状態で、『転送』または『そのまま転送』をクリックします。
| 『転送』 | 編集画面を表示し、宛先、Cc、Bccの指定、メールの内容の編集ができます。 送信したメールは、送信箱に入り、後で閲覧可能です。 |
| 『そのまま転送』 | 宛先のみ指定できます。メールの内容は編集できません、そのまま転送します。 この場合の送信したメールは、送信箱には入りません。 |
メールを編集、保存する
| 『再編集』 | 受け取ったメールを編集し再度、受取人へ送信することができます。 編集が終わったら、『送信』をクリックして送信します。 編集後の送信したメールは、送信箱に入り、後で閲覧可能です。 |
| 『保存』 | メールデータを現在ご利用のパソコンにテキストファイルとして保存できます。 保存後は、メモ帳等で開くことができます。 |
※『返信』『全員に返信』と『再編集』の違いについて
『返信』『全員に返信』は送信元に返信、『再編集』は受取人へ再送信します。
メールを削除する
メールを削除する場合は、2つの画面から実行できます。
- 受信箱のメールの一覧が表示されている状態で左の「選択ボックス」にチェックをいれて、『削除』をクリックします。チェックが入っているメール全てを一括削除します。
- メールの内容が表示された状態で、『削除』をクリックします。表示しているメールのみ削除します。
この削除は、メールサーバからも削除します。
アドレス帳を登録する
左メニューの『アドレス帳』をクリックします。
| アドレス | メールアドレスを半角英数字で入力します。 |
| ニックネーム | 漢字の入力も可能です。 |
| 氏名 | 漢字の入力も可能です。宛先等には、氏名<アドレス>が入ります。 |
『アドレスを追加』をクリックするとアドレス帳に登録されます。
アドレスを修正(削除)するには、リストボックスに修正(削除)するアドレスを表示し『選択』をクリックして内容を表示し、内容を修正し『アドレスを更新』(削除の場合『アドレスを削除』)をクリックします。
※メール作成時にアドレス帳を利用する
メール作成画面で『アドレス帳』をクリックし、該当のアドレスを宛先、Cc、Bccへ追加します。
このアドレス帳は、携帯電話版と共用です。
署名を登録する
メール作成時に最初に自動的に入る署名を登録することができます。
左メニューの『設定』で登録できます。また『設定』では、差出人の名前の変更ができます。
差出人の名前は、携帯電話版と共用です。
別のメールアドレスを設定する
ログインのメールアドレスとは別のメールアドレスが設定できます。例:sample_info@xxxx.ne.jp
左メニューの『設定』で登録できます。『メールアドレスの変更』に設定した場合、差出人(From)欄、返信先アドレス(Return-Path)欄に表示されます。
『メールアドレスの変更』に何も設定しない場合はログインのメールアドレスとなります。
設定したメールアドレスは、携帯電話版と共用です。
携帯電話版URLを携帯電話のメールアドレスへ送信する
左メニューの『URL転送』をクリックします。
ログアウトする
ウェブメールを終了するには、左メニューの『ログアウト』をクリックします。

