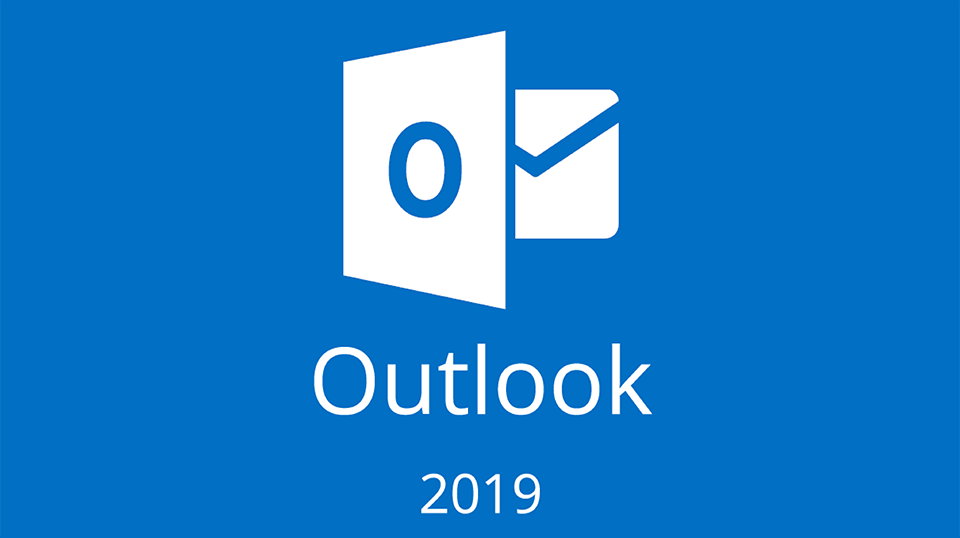メール設定手順(Outlook2019)
- インターネットに接続します。
2. メールアドレスなどの情報が記載された、えさしわいわいネット「お客様アカウント情報」書類を準備します。
3. 「スタート」ボタンをクリックし、全てのアプリの一覧から「Outlook」をクリックします。
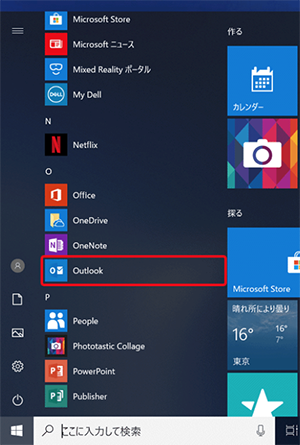
4. 「メールアドレス」の入力欄に、設定するメールアドレスを入力します。
※ ○○○の部分には「pup」か「pon」が入ります。
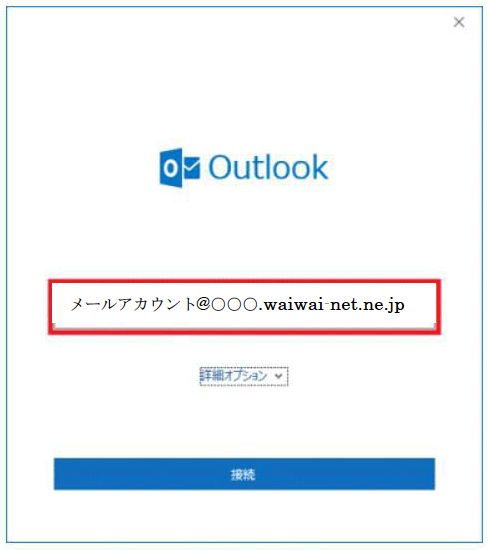
5. 「詳細オプション」をクリックします。
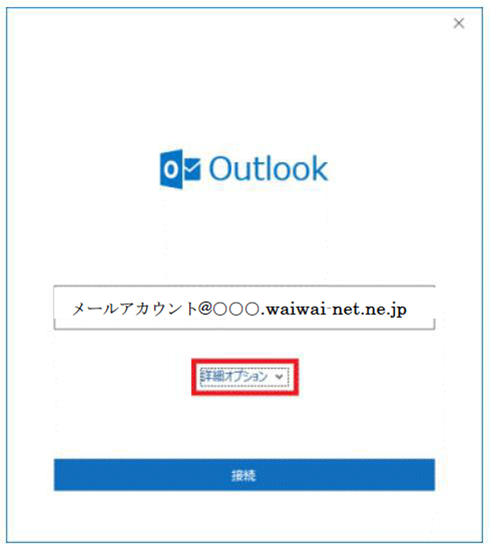
6. 「自分で自分のアカウントを手動で設定」をクリックし、チェックを付けます。
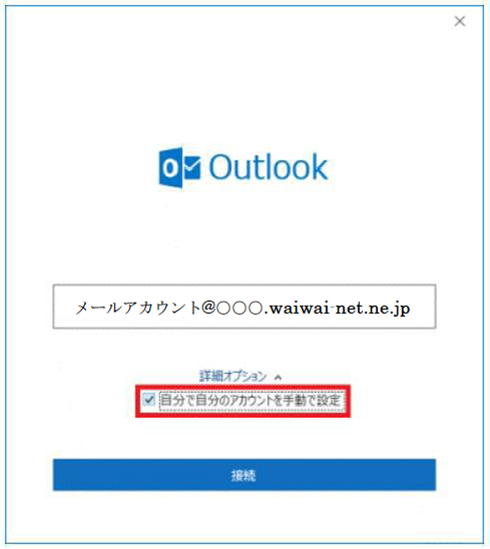
7. 「接続」ボタンをクリックします。
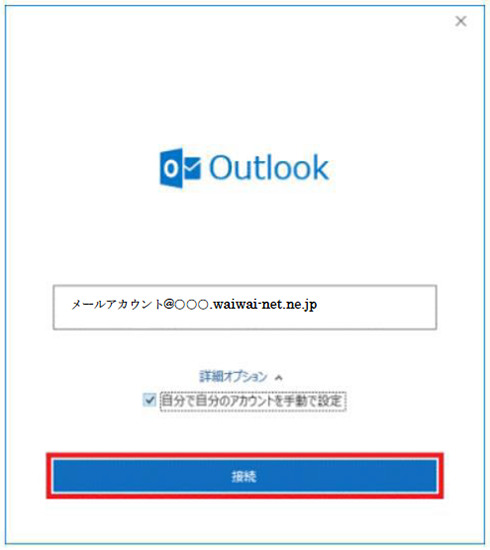
8. アカウントの種類の選択画面が表示されます。 設定するメールアカウントの種類にて「POP」を選択します。
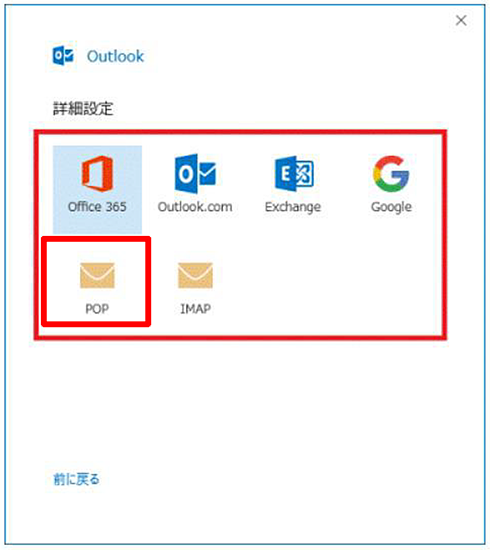
9. アカウントの設定画面が表示されます。
えさしわいわいネット「お客様アカウント情報」書類をもとに入力します。
入力が完了しましたら「次へ」をクリックします。
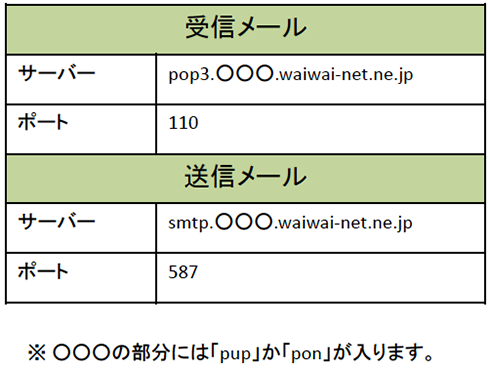
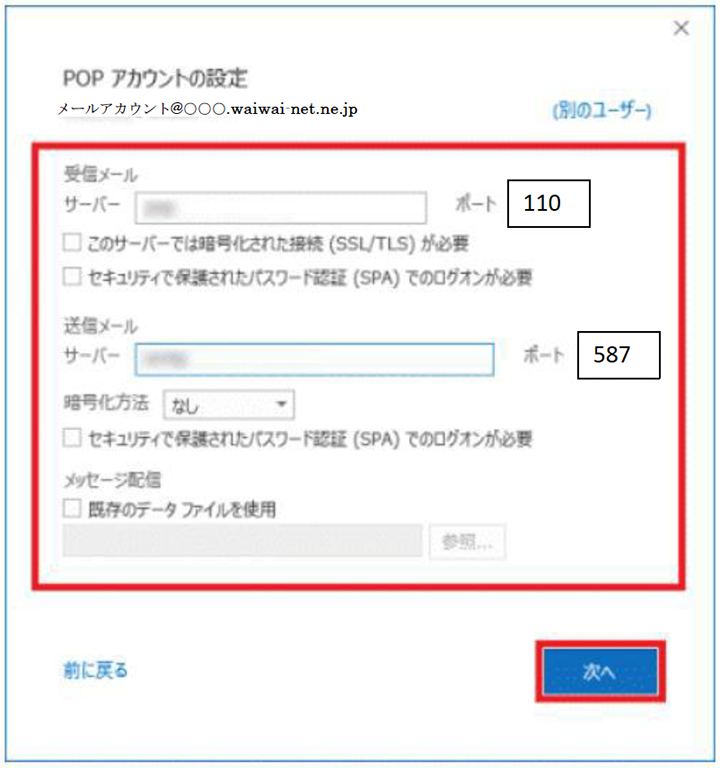
10. メールアカウントのパスワードを入力します。(大文字・小文字に注意)
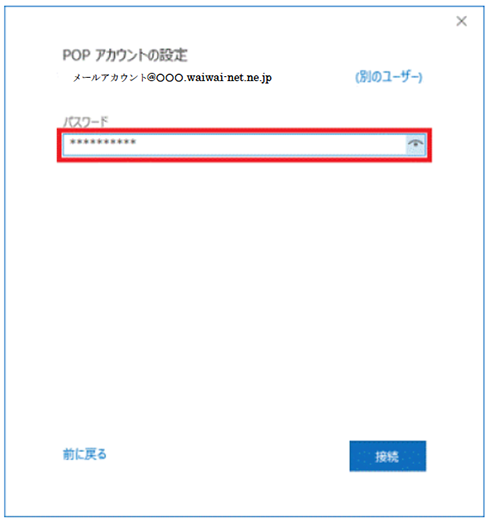
11. 「接続」ボタンをクリックします。
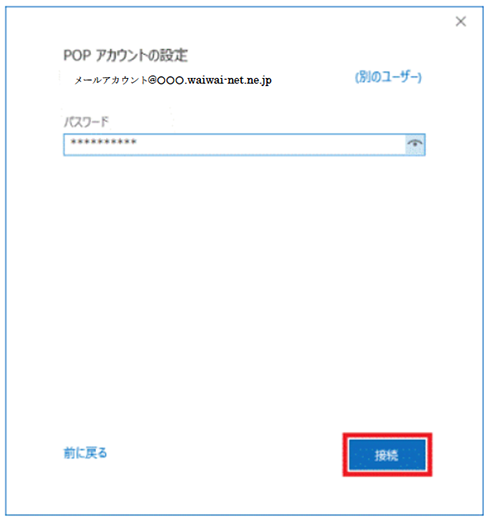
※「インターネットセキュリティ警告」が表示された場合は「はい」をクリックします。
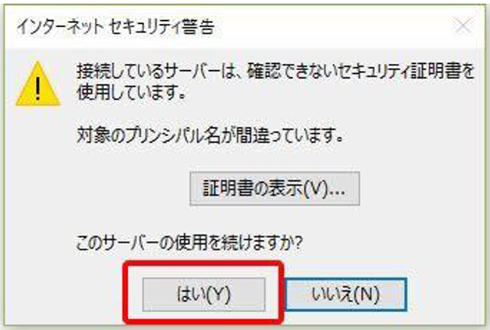
12. 下の画面が出ましたら、ユーザー名に入力されているメールアドレスの「@○○○.waiwai-net.ne.jp」を消して、@の前の部分だけにします。
「パスワードをパスワード一覧に保存する」にチェックを入れ、「OK」をクリックします。
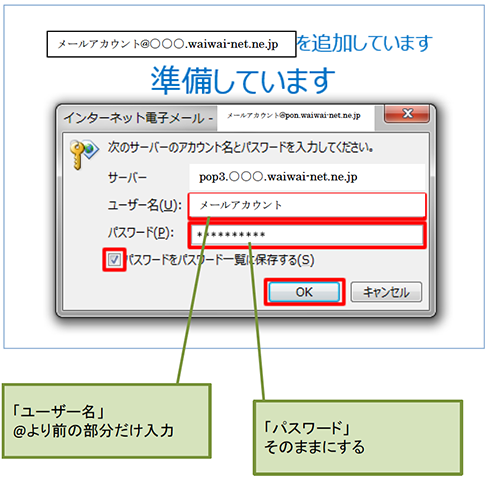
13. 「アカウントが正常に追加されました」と表示されます。
「outlook Mobileをスマートフォンにも設定する」をクリックし、チェックを外します。
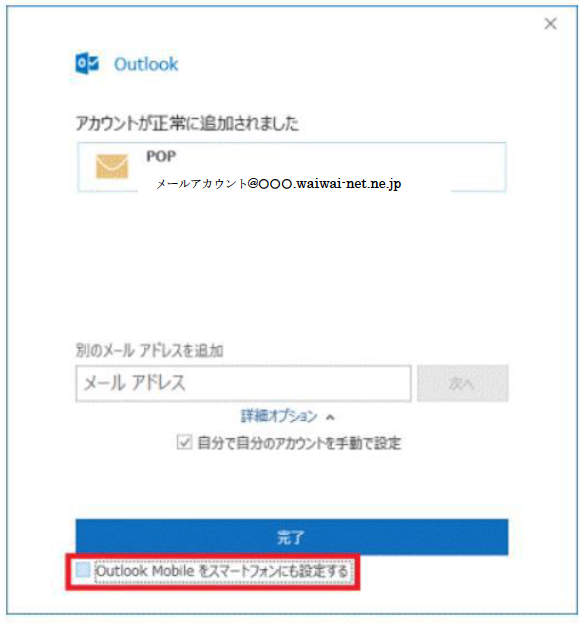
14. 「完了」ボタンをクリックします。
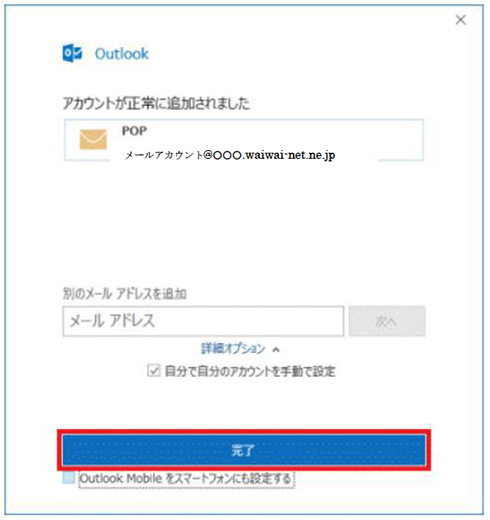
15. メールアカウントが追加されたことを確認します。
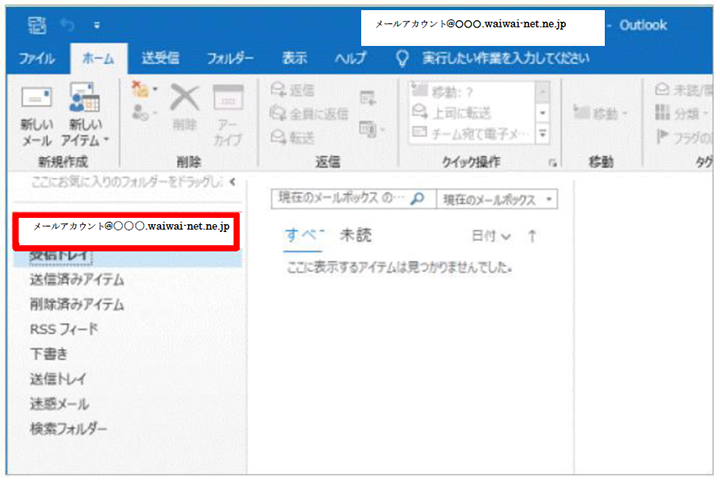
以上で設定は完了です。
作成したアカウントの設定を確認します
画面左上の「ファイル」をクリックします。
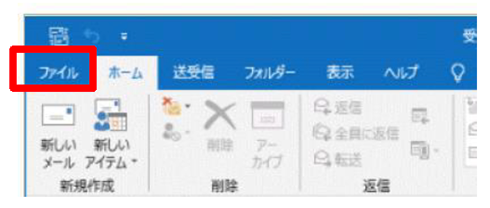
「情報」タブの「アカウント設定」をクリックします。
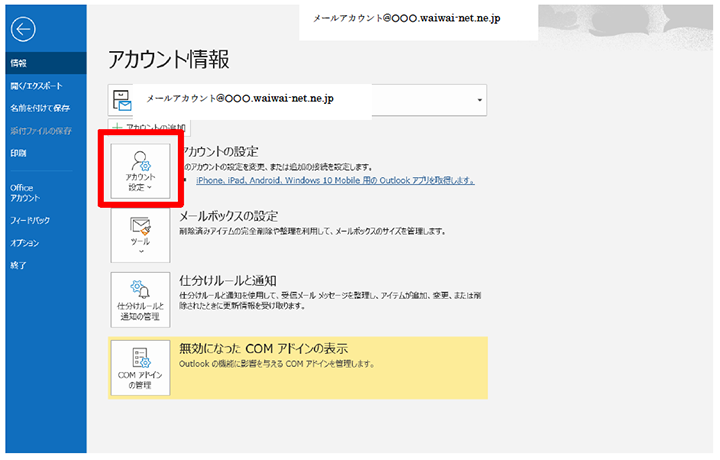
「サーバーの設定」をクリックします。
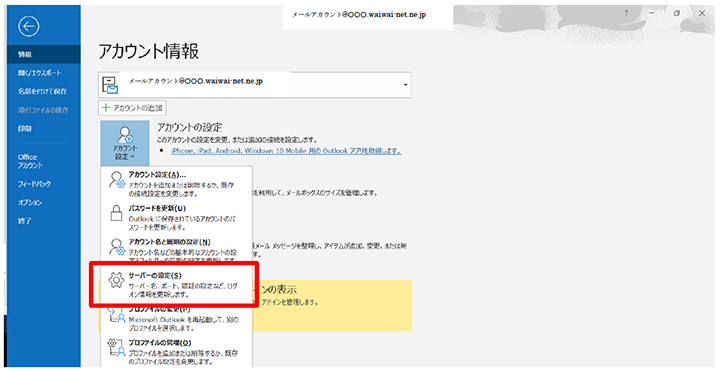
ポートが「110」となっているか。
「このサーバーでは暗号化された接続(SSL/TLS)が必要」のチェックが外れているかを確認します。
良ければ「送信メール」をクリックします。
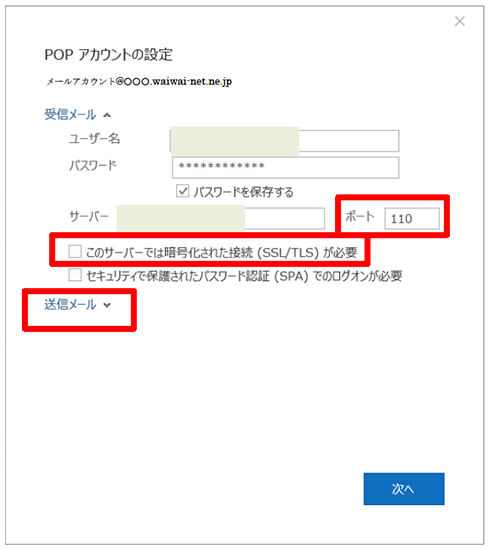
ポートが「587」となっているか。
「暗号化方法」が「なし」となっているか。
「送信(SMTP)サーバーには認証が必要です」にチェックが入っているかを確認します。
良ければ「次へ」をクリックします。
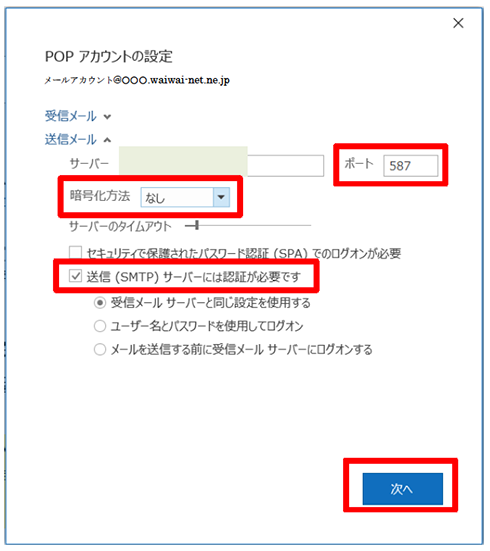
以上で設定の確認は完了です。